15.Power on the virtual machine.
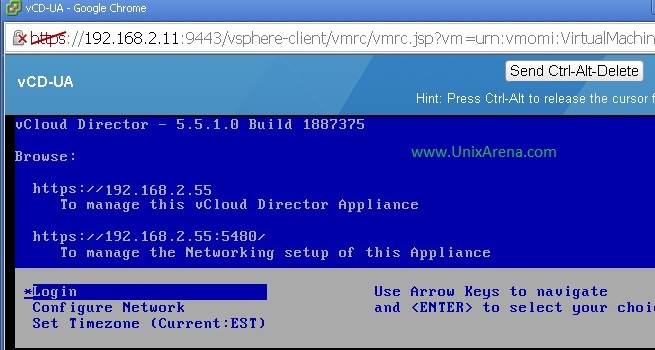
16.If you face any issue to power on the VM due to password property , just update the passwords again and power on. You can update the password by editing the virtual machine under vApp options.
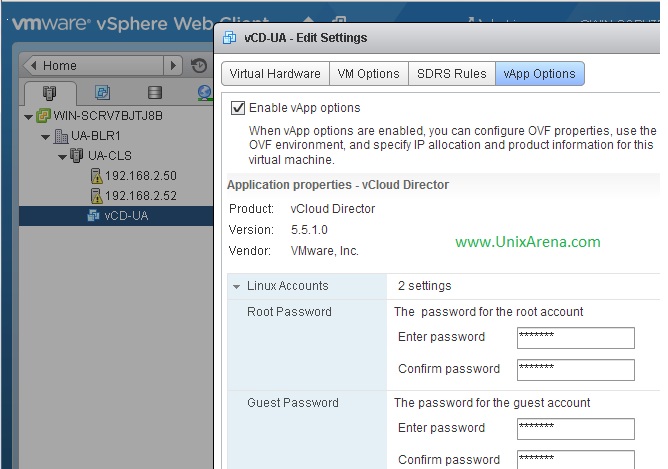
18.You can access the vCloud network setting via web-interface. Connect to network management console via browser using port 5480.
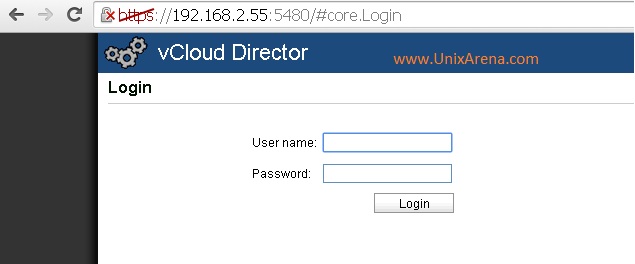
19.Set the desired hostname and update it.
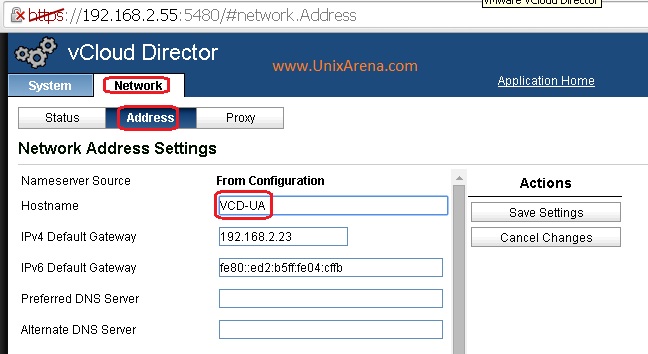
20.Check the status.If everything looks good, just click on the application home (Top – right) to navigate to vcloud application home.
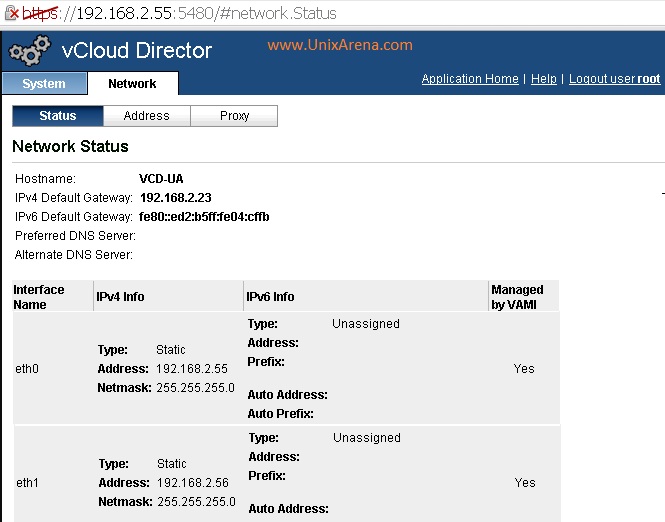
21.Application Home will open a new webpage like below for post configuration.
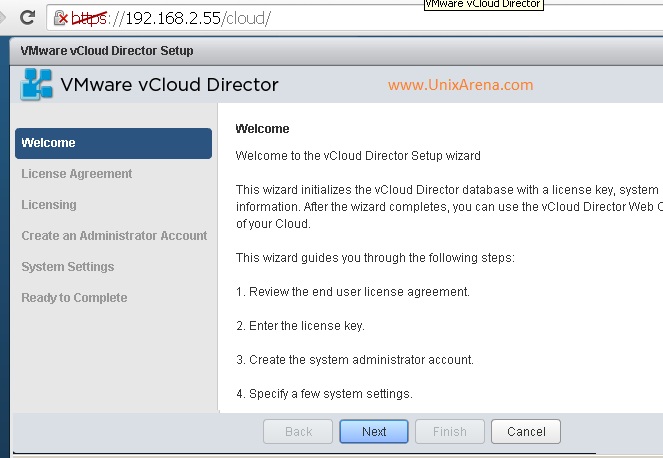
22.Accept the license agreement .
23.Enter the vCloud license keys.
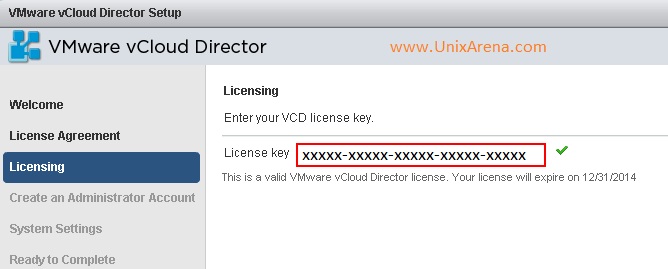
24.Enter the user name and password for vCloud director management.
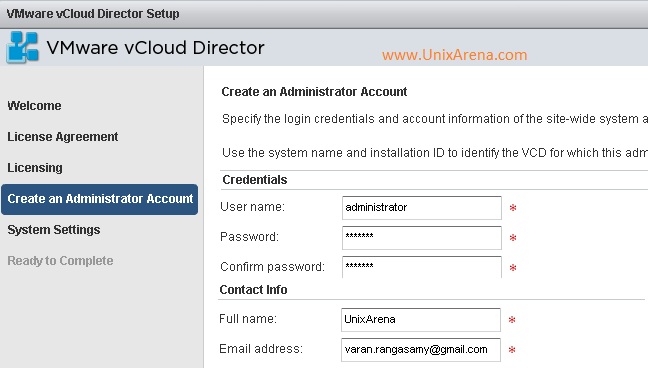
25.Enter the system name. This name will be used to create a directory in vSphere.
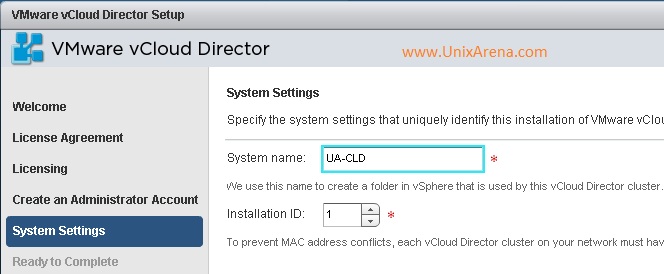
26.Review the summary and click finish to complete.
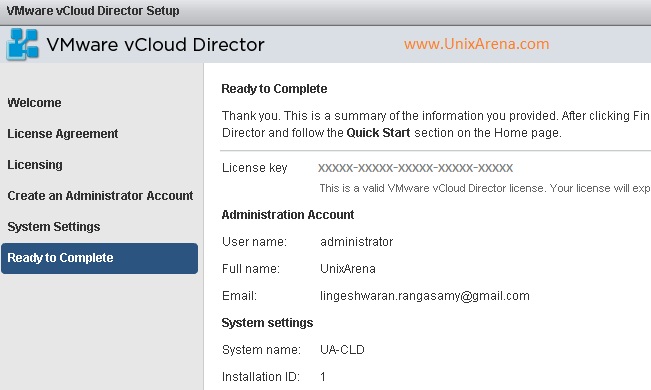
27.Once you finish the wizard , it will automatically take you to the vCloud Director login page.
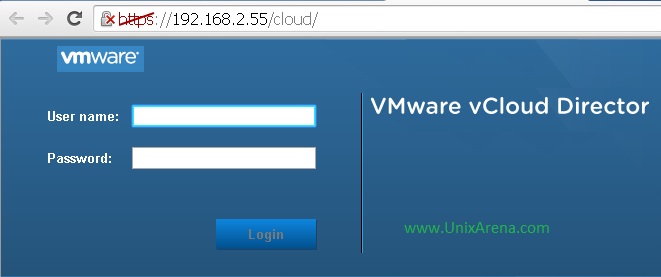
28.Here is the home page of vCloud Director. You can just go through the quick setup notes.
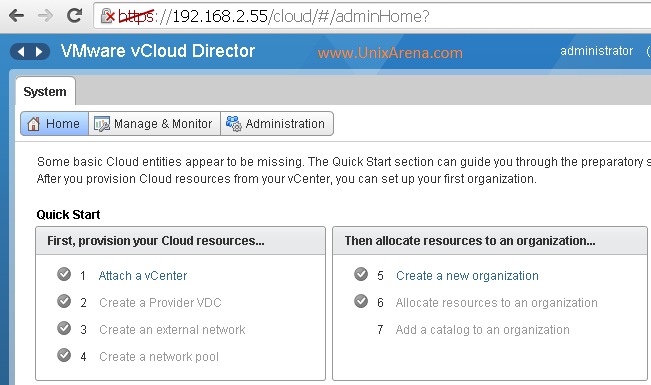
We have successfully deployed VMware vCloud Director appliance on vSphere host. In the vCloud series , this will be the first article and you can expect more.Our goal is to demonstrate that how to provide the infrastructure as service to the end user.
Share it ! Comment it !! Be Sociable !!!
Leave a Reply