The DevOps market is projected to reach $5.9 billion by 2023. This growth makes sense since more than 85% of organizations will adopt cloud-first principles by 2025.
Many development teams still face challenges with manual deployments and time-consuming release processes. Building an azure devops ci cd pipeline has become a vital part of modern software development. Azure pipelines have emerged as the preferred solution to automate build-deploy-test workflows, backed by over 722 million Azure users worldwide.
Creating your first azure devops pipeline might seem overwhelming at first. The good news? Automated CI/CD processes help organizations deploy faster than manual practices and reduce the risk of releasing bugs into production by a lot.
This step-by-step guide will show you how to build and configure your Azure DevOps pipeline, even if you’re just starting out. Let’s take a closer look!
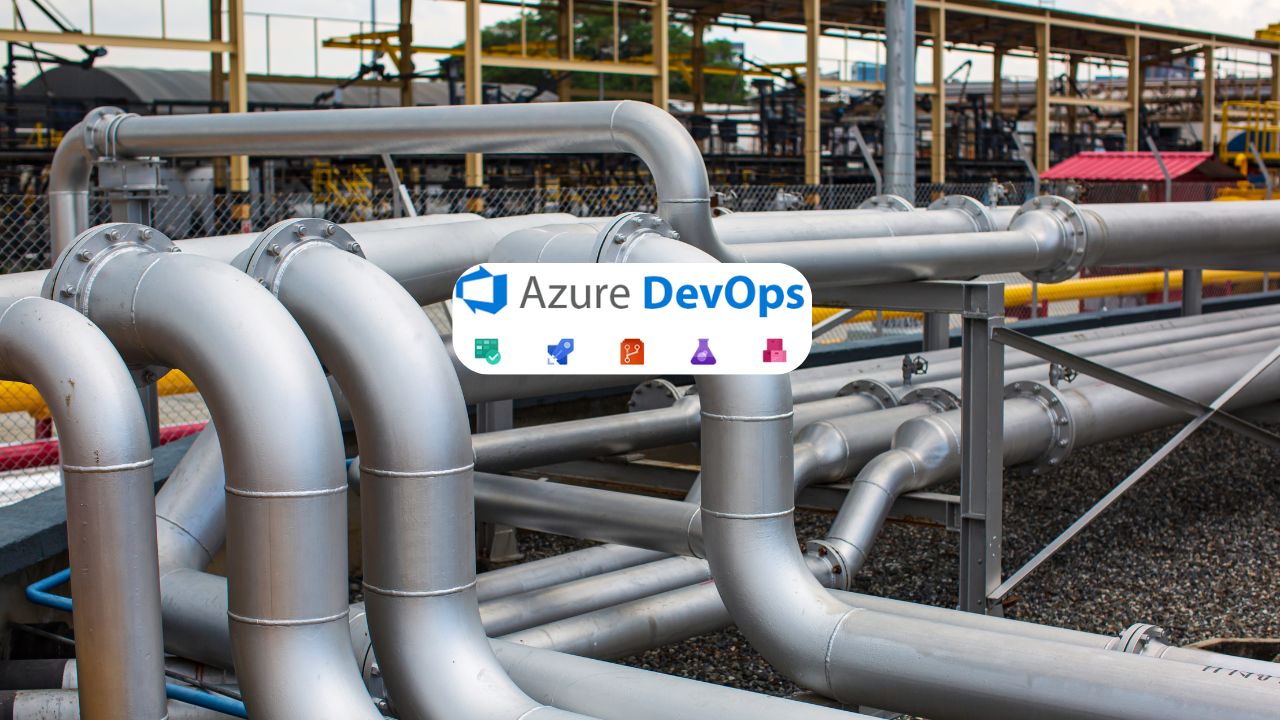
What is Azure DevOps CI/CD and Why Use It?
Modern software development relies on continuous integration and continuous delivery as its foundations. Azure DevOps CI/CD pipeline creates an automated system where developers work together in a shared code repository. The system automatically detects issues and this leads to faster development cycles.
Understanding continuous integration and delivery
Continuous integration (CI) automatically builds and tests code whenever team members commit changes to version control. CI encourages developers to share their code and unit tests instead of working alone. They merge their changes into a shared repository after each task. This practice keeps the main branch up-to-date while automated tests check quality standards for every build.
Continuous delivery (CD) takes this process further by automating build, test, configuration, and deployment from development to production. Software release cycles created bottlenecks for application teams before CD came along. Manual handoffs led to delays and errors. A well-configured release pipeline can set up multiple testing environments to automate infrastructure creation and deploy new builds step by step.
These practices come together to create what we call a CI/CD pipeline – the glue code that links your development environment to your deployment targets.
Key benefits for development teams
Azure DevOps CI/CD brings major advantages to development teams:
Development cycles speed up dramatically. Teams can deploy multiple times daily with automated CI/CD processes, much faster than manual methods. This creates a steady flow of customer value while reducing risks.
Code quality gets better by a lot. CI pipelines include quality checks like linting, building, and unit testing that lead to better code. CI also finds bugs early in development when they cost less to fix.
The risk of deployment goes down. Teams that follow good CI/CD practices face much lower risks when releasing new features because deployments go through complete testing before release. CD lets teams fix issues quickly by rolling forward with new deployments.
Teams become more productive. Developers can focus on creating new features because automation handles integration and deployment tasks. This directly creates business value.
Documentation and visibility get better. Azure DevOps pipelines help with self-documentation and lower the “bus factor” risk in organizations. Knowledge stays shared among team members instead of getting stuck with individuals.
How Azure Pipelines fits into DevOps workflow
Azure Pipelines handles automatic building, testing, and code deployment within Azure DevOps. The process starts when developers commit code changes to version control systems like Git. It then moves through stages of building code, running automated tests, and deploying to target environments—whether in the cloud or on-premises.
The architecture has these modular parts:
- PR pipelines check code before pull requests can merge
- CI pipelines run after code merges and perform validation plus integration testing
- CD pipelines deploy build artifacts, run acceptance tests, and release to production
Azure Pipelines naturally fits with the broader Azure ecosystem, making it easy for developers and IT operations to work together. It offers great flexibility by supporting:
- Multiple languages and platforms
- Various deployment targets simultaneously
- Integration with GitHub repositories
- Build capabilities across Windows, Linux, or Mac environments
This complete integration makes Azure Pipelines a vital part of the DevOps workflow. Teams can deliver quality machine learning models and applications efficiently through its automation.
Setting Up Your Azure DevOps Environment
You need to set up a proper environment before building your first Azure DevOps CI/CD pipeline. This piece guides you through everything in creating your account, connecting your code, and configuring your project settings.
Creating an Azure DevOps account
Azure DevOps account setup provides access to all tools needed for your Azure DevOps pipeline. The signup process offers two main options:
- Using a Microsoft account: Visit Azure DevOps and select “Get started with Azure.” Select either “Try Azure for free” or “Pay as you go.” Enter your Microsoft account credentials to complete the signup.
- Using a GitHub account: Visit Azure DevOps, select “Get started with Azure,” then “Sign in with GitHub.” Enter your GitHub credentials to authorize Microsoft-corp when prompted.
Azure DevOps creates an organization automatically after signup. Your organization remains accessible at https://dev.azure.com/{Your_Organization}. Note that organization names must follow specific guidelines – use English alphabet letters, begin with a letter or number, and stay within 50 Unicode characters.
Connecting your code repository
The next phase involves connecting your code repository after your account setup. Azure DevOps works with both Git repositories and Team Foundation Version Control (TFVC).
You can import existing Git repositories from GitHub, Bitbucket, or GitLab. Create an empty repository in Azure DevOps first. The import feature or manual cloning with Git commands helps you transfer the code:
git clone https://dev.azure.com/your-org/your-project/_git/your-repo
New projects or migrations from non-Git version control systems work well with a fresh repository created directly in Azure DevOps.
Configuring project settings
Project settings help tailor your Azure DevOps environment to your team’s needs. Each project uses a process that defines work tracking – options include Agile, Basic, Scrum, or CMMI frameworks.
Project settings customization works this way:
Access “Organization settings” from your organization page (https://dev.azure.com/{yourorganization}). This section allows you to modify project visibility, manage services, add team members, and configure area paths and iterations.
Teams get automatic access to a product backlog, sprint backlogs, dashboards, and team-scoped widgets when you add users or create additional teams.
Azure DevOps environments represent logical targets for pipeline software deployment. Quality control remains consistent throughout your CI/CD process with approval checks for production environments.
Environment security depends on proper configuration of user permissions (creation, viewing, and management rights) and pipeline permissions (deployment access to specific environments).
These setup steps create a reliable foundation for your Azure pipelines experience. Your team can cooperate effectively and build reliable CI/CD processes.
Building Your First Azure Pipeline
Your environment is ready, and it’s time to build your first azure devops ci cd pipeline. Let’s explore how to create a simple pipeline, understand configuration options, and test your setup.
Choosing between YAML and Classic pipelines
Azure DevOps gives you two ways to create pipelines. YAML pipelines are the modern approach where you define your pipeline as code in a YAML configuration file (azure-pipelines.yml). This file lives right next to your application code. Any changes to your pipeline configuration can be managed through pull requests and build policies, making it easier to spot and fix issues.
The Classic pipeline editor lets you configure pipelines through a user interface. While the classic UI might be easier for beginners to learn, Microsoft suggests YAML pipelines as the best starting point for new users.
Creating a basic build pipeline
The first pipeline creation starts in the Pipelines section of your project. Click “New Pipeline” and follow these steps:
- Choose your repository (GitHub, Azure Repos, etc.)
- Point Azure Pipelines to your Git repository
- For YAML pipelines: Define your build process in the
azure-pipelines.ymlfile and push it to your version control repository - For Classic pipelines: Use the editor to set up build and release pipelines for your project
The configuration process involves a series of tasks that handle specific steps in your build. A catalog of pre-built tasks helps you get started quickly, and you can build a working pipeline without extensive coding.
Understanding pipeline triggers
Pipeline runs start automatically when certain events happen, and manual intervention becomes unnecessary. Azure Pipelines supports these trigger types:
- Continuous Integration (CI) triggers – Pipeline runs start when code changes hit your repository
- Pull Request triggers – Builds begin when pull requests are created or updated
- Scheduled triggers – Pipelines run at fixed times
- Pipeline triggers – One pipeline starts after another finishes
Continuous integration in your pipeline is vital because it will give you automated builds whenever developers commit code changes. These automated processes are the foundations of effective DevOps practices.
Testing your pipeline
A manual pipeline run helps verify everything works correctly. The pipeline details page lets you:
- Monitor job and stage progress
- Download artifacts
- View linked commits and test results
- Cancel running pipelines or re-run completed ones
Your pipeline can include automated testing to boost code quality. Unit tests, integration tests, and UI tests provide detailed validation.
A status badge in your repository shows your steadfast dedication to code quality. This badge updates automatically to show your pipeline’s current status, giving your team instant visibility into build health.
Creating Deployment Pipelines for Different Environments
Your next big step after setting up a simple pipeline in your azure devops ci cd pipeline involves creating deployment stages for different environments. A well-managed environment setup lets you move your software from development to production in a controlled way.
Setting up staging environment deployment
The staging environment works as a pre-production testing ground that matches your production setup. Here’s how you can create a staging environment in Azure DevOps:
- Go to Environments under Pipelines in the Azure DevOps portal
- Select New environment and name it “staging”
- Pick Resource as “None” to start with (you’ll add resources later)
Add a staging stage to your YAML pipeline that deploys to this environment:
stage: 'Staging' displayName: 'Deploy to the Staging Environment' dependsOn: Dev jobs: - deployment: Deploy pool: vmImage: 'ubuntu-20.04' environment: staging strategy: runOnce: deploy: steps: - download: current artifact: drop - task: AzureWebApp@1 inputs: azureSubscription: 'your-subscription' appName: '$(WebAppNameStaging)' package: '$(Pipeline.Workspace)/drop/$(buildConfiguration)/*.zip'
Key Highlights:
✅ dependsOn: Dev → Runs after the Dev stage is completed.
✅ pool: vmImage: ‘ubuntu-20.04’ → Uses Ubuntu 20.04 as the build agent.
✅ download: current → Downloads the latest published artifact from the drop folder.
✅ AzureWebApp@1 → Deploys the application to Azure Web App (Staging slot).
✅ package: ‘$(Pipeline.Workspace)/drop/$(buildConfiguration)/*.zip’ → Deploys the packaged build artifact.
This setup will give a full picture of how your application performs before it reaches production.
Configuring production deployment
Production deployment needs extra care. Azure DevOps gives you several deployment options:
- RunOnce: A straightforward approach that runs deployment steps once
- Rolling: Replaces instances step by step
- Canary: Tests changes with a small group first, then grows
You might want to use deployment slots in Azure App Service to avoid downtime:
stage: 'Production' displayName: 'Deploy to Production' dependsOn: Staging jobs: - deployment: Deploy environment: production strategy: runOnce: deploy: steps: - task: AzureWebApp@1 inputs: deployToSlotOrASE: true slotName: 'staging' swapWithProduction: true
This method deploys to a staging slot first and switches with production after verification.
Explanation:
✅ dependsOn: Staging → Ensures this stage runs only after the Staging deployment is successful.
✅ environment: production → Targets the Production environment.
✅ AzureWebApp@1 → Uses the Azure Web App deployment task.
✅ swapWithProduction: true → Swaps the Staging slot with Production for zero-downtime deployment.
Adding approval gates between environments
Approval gates are the foundations of good governance between environments. Here’s how to add manual approvals:
- Pick your environment (e.g., “staging”)
- Select Approvals and checks > Approvals
- Add team members who need to review changes before deployment
- You can add instructions and set a timeout period if needed
You can add more checks beyond manual approvals:
- Business hours: Limits deployments to specific times
- Exclusive locks: Stops multiple deployments happening at once
- ServiceNow integration: Sets up change requests by itself
Your pipeline stops before deployment until authorized users give their approval. This safety net reduces the chances of bad code reaching production by a lot.
A multi-environment pipeline with proper checks creates a reliable path from development through testing to production. These practices are vital to professional azure devops pipeline work.
Automating Testing in Your Azure DevOps Pipeline
Testing effectively serves as the life-blood of any reliable azure devops ci cd pipeline. Test automation at all levels will give a consistent quality standard and speeds up deployment cycles.
Integrating unit tests
Unit tests verify individual components and provide quick feedback about code quality. Your test projects should be part of build artifacts to incorporate unit tests in your azure pipelines. This makes test assemblies available to testing tasks in your pipeline.
The appropriate test adapter must be in your test project to find tests properly. The pipeline might show “No test is available” errors even after finding test files without this adapter.
The Visual Studio Test task or PublishTestResults task can display test results. These tasks create dashboards that show test runs over time. Quality metrics become easier to track throughout development this way.
Setting up integration testing
Integration tests make sure new code changes work with existing functionality. These tests verify entire systems each time developers introduce changes.
The quickest way to set up integration testing:
- Add a second publish task in your build pipeline to include integration test projects in build artifacts
- Specify the path to these test files in your publish configuration
- Add a VSTest task in your release pipeline that points to your test folder
A dedicated “Integration tests” stage before deployment stages could work better. This step verifies code quality before changes reach staging environments.
Implementing automated UI tests
Azure devops pipeline UI testing needs specific configuration based on your approach. Developers can choose between two main methods:
Headless mode browsers run without visible UI components. This method uses fewer resources and lets more tests run together. It also captures screenshots to help troubleshooting.
Visible UI mode needs agents that run interactively with autologon turned on. Microsoft-hosted agents work with headless browser testing but not visible UI testing.
Desktop application UI testing with Appium or WinAppDriver requires interactive agent configuration. Screenshot and video capture help identify what went wrong and make troubleshooting easier.
Conclusion
Azure DevOps CI/CD pipelines are vital tools that modern software development teams rely on today. Development teams can reduce deployment risks and improve code quality by implementing continuous integration, deployment, and testing practices.
Creating effective pipelines needs careful planning of several crucial components. YAML pipelines give you better version control and are easier to maintain than classic pipelines. Your code moves safely from development to production through multiple environment deployments with proper approval gates. Code quality stays high throughout development when you run automated tests at unit, integration, and UI levels.
The path to success with Azure DevOps pipelines starts small. Teams should nail down simple CI/CD implementation first. Advanced features like automated testing, approval gates, and sophisticated deployment strategies can come later. This method helps teams gain confidence as they deliver more reliable software.
Azure DevOps pipelines do more than just deploy code – they enable true DevOps practices. Your automated CI/CD processes work better with consistent monitoring, ongoing improvements, and strong team collaboration.
Leave a Reply