In the last article, we have seen how to install the AI server and configuring AI server with DHCP.But that doesn’t cover ,the installation of customized client like timezone,hostname ,IP address, DNS and root account password etc..Here we will see how we can install Solaris 11 with Pre-customized profile. This setup will give complete hands-off process of installing and configuring the system.
If you just add the client in AI server without creating a profile will end in manual configuration the client after the installation.
1.List the current manifest and service name.
root@UAAIS:~# installadm list
Service Name Alias Of Status Arch Image Path
------------ -------- ------ ---- ----------
default-i386 s11x86SOS on i386 /export/auto_install/s11x86SOS
s11x86SOS - on i386 /export/auto_install/s11x86SOS
root@UAAIS:~# installadm list -m
Service/Manifest Name Status Criteria
--------------------- ------ --------
default-i386
orig_default Default None
s11x86SOS
orig_default Default None
root@UAAIS:~#
2.Create a system configuration profile for new client.
root@UAAIS:~# sysconfig create-profile -o uaclient1.xml
3.System configuration window starts in GUI mode after executing the sysconfig command.Press F2 to continue.
System Configuration Tool
System Configuration Tool enables you to specify the following
configuration parameters for your newly-installed Oracle Solaris 11
system:
- network, time zone, date and time, user and root accounts, name
services
System Configuration Tool produces an SMF profile file in ./uaclient1.xml.
How to navigate through this tool:
- Use the function keys listed at the bottom of each screen to move from
screen to screen and to perform other operations.
- Use the up/down arrow keys to change the selection or to move between
input fields.
- If your keyboard does not have function keys, or they do not respond,
press ESC; the legend at the bottom of the screen will change to show
the ESC keys for navigation and other functions.
F2_Continue F6_Help F9_Quit
4.Enter the server name which you are going to install and select the network as “Manually”. Pres F2 to continue.
Network
Enter a name for this computer that identifies it on the network. It must
be at least two characters. It can contain letters, numbers, and minus
signs (-).
Computer Name: uaclient1
Select how the wired ethernet network connection is configured.
Automatically Automatically configure the connection
Manually Enter the information on the following screen
None Do not configure the network at this time
F2_Continue F3_Back F6_Help F9_Quit
5.Here the network configuration window for net0. Enter the IP information and press F2 to continue.
Manually Configure: net0
Enter the configuration for this network connection. All entries must
contain four sets of numbers, 0 to 255, separated by periods.
NIC: net0 Settings will be applied to this
interface
IP Address: 192.168.2.90 Must be unique for this network
Netmask: 255.255.255.0 Your subnet use may require a
different mask
Router: 192.168.2.11 The IP address of the router on this
subnet
F2_Continue F3_Back F6_Help F9_Quit
6.Select “configure DNS” if you have DNS server on the network and continue.
DNS Name Service
Indicates whether or not the system should use the DNS name service.
Configure DNS
Do not configure DNS
F2_Continue F3_Back F6_Help F9_Quit
7.Enter the DNS server IP details and press F2 to continue.
DNS Server Addresses
Enter the IP address of the DNS server(s). At least one IP address is
required.
DNS Server IP address: 192.168.2.31
DNS Server IP address:
DNS Server IP address:
F2_Continue F3_Back F6_Help F9_Quit
8.Enter the DNS name in search domain field and press F2 to continue.
DNS Search List
Enter a list of domains to be searched when a DNS query is made. If no
domain is entered, only the DNS domain chosen for this system will be
searched.
Search domain: arenadc
Search domain:
Search domain:
Search domain:
Search domain:
Search domain:
F2_Continue F3_Back F6_Help F9_Quit
9.Enter Alternative DNS as none and continue.
Alternate Name Service
From the list below, select one name service to be used by this system.
If the desired name service is not listed, select None. The selected name
service may be used in conjunction with DNS.
None
LDAP
NIS
F2_Continue F3_Back F6_Help F9_Quit
10.Select the timezone and press F2 to continue.
Time Zone: Regions
Select the region that contains your time zone.
Regions
────────────────────────────────────────
UTC/GMT
Africa
Americas
Antarctica
Arctic Ocean
Asia
Atlantic Ocean
Australia
Europe
Indian Ocean
Pacific Ocean
F2_Continue F3_Back F6_Help F9_Quit
11.Select the country and continue.
Time Zone: Locations
Select the location that contains your time zone.
Locations
────────────────────────────────────────
─ Afghanistan
│ Armenia
│ Azerbaijan
│ Bahrain
│ Bangladesh
│ Bhutan
│ Brunei
│ Cambodia
│ China
│ Cyprus
│ East Timor
│ Georgia
│ Hong Kong
│ India
v Indonesia
F2_Continue F3_Back F6_Help F9_Quit
12.Select the desired timezone and continue.
Time Zone
Select your time zone.
Time Zones
────────────────────────────────────────
Asia/Kolkata
F2_Continue F3_Back F6_Help F9_Quit
13.Enter the date and time .
Date and Time
Edit the date and time as necessary.
The time is in 24 hour format.
Year: 2013 (YYYY)
Month: 12 (1-12)
Day: 23 (1-31)
Hour: 11 (0-23)
Minute: 20 (0-59)
F2_Continue F3_Back F6_Help F9_Quit
14.Enter the root password and new user details .
Users
Define a root password for the system and user account for yourself.
System Root Password
Root password: *******
Confirm password: *******
Create a user account
Your real name: unixarena
Username: UA1
User password: *****
Confirm password: *****
F2_Continue F3_Back F6_Help F9_Quit
15.If you have oracle support access, you can provide the username & password.
Support - Registration
Provide your email address to be informed of security issues,
install the product and initiate configuration manager.
Please see http://www.oracle.com/goto/solarisautoreg for details.
Email: lingeshwaran.rangasamy@gmail.com
Easier for you if you use your My Oracle Support email
address/username.
Please enter your password if you wish to receive security updates
via My Oracle Support.
My Oracle Support password:
F2_Continue F3_Back F6_Help F9_Quit
16.If you do not have direct internet connection, you can go for proxy if its already configured in your environment. Here my system doesn’t have interconnection.
Support - Network Configuration
To improve products and services, Oracle Solaris relays
configuration data to the Oracle support organization.
Select an internet access method for OCM and ASR.
No proxy Use system Internet connection parameters
Proxy Enter proxy information on the next screen
Aggregation Hubs Enter hubs information on the next screen
F2_Continue F3_Back F6_Help F9_Quit
17.Here is the system configuration summary .Press to F2 apply to save new profile.
System Configuration Summary
Review the settings below before continuing. Go back (F3) to make changes.
─ Time Zone: Asia/Kolkata
│
│ Language: *The following can be changed when logging in.
│ Default language: English
│
│ Keyboard layout: *The following can be changed when logging in.
│ Default keyboard layout: US-English
│
│ Terminal type: sun-color
│
│ Users:
│ Username: UA1
│
│ Network:
│ Computer name: uaclient1
│ Manual Configuration: net0 (e1000g0)
│ IP Address: 192.168.2.90
v Netmask: 255.255.255.0
F2_Apply F3_Back F6_Help F9_Quit
18.Here is the final result of the sysconfig command.
root@UAAIS:~# sysconfig create-profile -o uaclient1.xml
SC profile successfully generated.
Exiting System Configuration Tool. Log is available at:
/system/volatile/sysconfig/sysconfig.log.5793
root@UAAIS:~#
19.To list the currently configured profile on the system.
root@UAAIS:~# installadm list -p
There are no profiles configured for local services.
root@UAAIS:~#
20.To list the currently configured client on the AI server.
root@UAAIS:~# installadm list -c
There are no clients configured for local services.
root@UAAIS:~#
21.Add new AI client’s MAC address to install the remote system.
root@UAAIS:~# installadm create-client -e 00:0C:29:C4:42:45 -n s11x86SOS
Adding host entry for 00:0C:29:C4:42:45 to local DHCP configuration.
root@UAAIS:~# installadm list -c
Service Name Client Address Arch Image Path
------------ -------------- ---- ----------
s11x86SOS 00:0C:29:C4:42:45 i386 /export/auto_install/s11x86SOS
root@UAAIS:~#
s11x86SOS – Installer service. (Refer Step:1 output.)
MAC Address- Client Machine MAC address.
22.Supply the newly configured system configuration profile to AI instance. The newly created profile will be used only for MAC Criteria that met for the system.Here you need to provide the xml file which you have created in step 18.
root@UAAIS:~# installadm create-profile -n s11x86SOS -f /root/uaclient1.xml -c mac=00:0C:29:C4:42:45
Profile uaclient1.xml added to database.
root@UAAIS:~# installadm list -p
Service/Profile Name Criteria
-------------------- --------
s11x86SOS
uaclient1.xml mac = 00:0C:29:C4:42:45
root@UAAIS:~#
23. Connect the remote system console where you going to install the operating system.
Make the network card as first boot device.(MAC:00:0C:29:C4:42:45) and save & exit.
24.The remote system installation begins like how i have shown in previous article.
Make sure that you have selected the “automated installation” from menu.
25.Some of the installation screen shots.
26.When the installation completes, system will ask you to reboot it .
User name:root
Password: solaris (This will work till the reboot.After that , you have to use the password , what you have given the SC profile. Step:14).
27.After the system reboot,you can see that system has been configured with what we have define in the SC profile.Ex: The default host name for AI installation will be “solaris.”
In the below screen ,you can see system is coming up with client name “uaclient1”.
You can add N number of client’s MAC address and associate with its own configured profile to setup simultaneous installation across the network.
28.How to prevent the client booting from network accidentally ?
You can remove the profile and MAC from the AI server like below. But its better to keep those information in AI server to recover the client machine when the system unrecoverable from OS level.
root@UAAIS:~# installadm list -p
Service/Profile Name Criteria
-------------------- --------
s11x86SOS
uaclient1.xml mac = 00:0C:29:C4:42:45
root@UAAIS:~#
root@UAAIS:~# installadm delete-profile -n s11x86SOS -p uaclient1.xml
Deleted profile uaclient1.xml.
root@UAAIS:~# installadm list -c
Service Name Client Address Arch Image Path
------------ -------------- ---- ----------
s11x86SOS 00:0C:29:C4:42:45 i386 /export/auto_install/s11x86SOS
root@UAAIS:~# installadm delete-client 00:0C:29:C4:42:45
Removing host entry '00:0C:29:C4:42:45' from local DHCP configuration.
root@UAAIS:~#
Summary:
1. Step 2 to Step 18 shows how to create system configuration profile.
2. Step 21 to Step 22 shows that how to add client to AI server and associating MAC with profiles.
3. You can remove the AI client using step : 28
Thank you for visiting UnixArena. Hope this article will be informative for you .


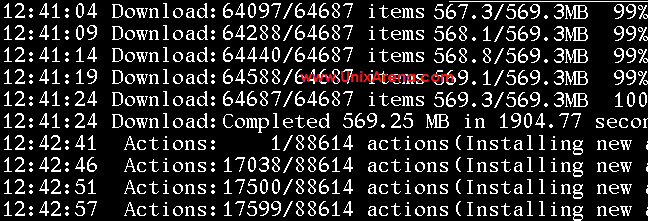


Bharathiraja says
Hi,
How we can install over network, where the AI server and clients are in different network and in client network there is no DHCP server.