Prior to the VMware vSphere 6.0 , You will be directly getting the vCenter Appliance’s OVA file from VMware. Using OVA file, you can directly import as a VM in the vCenter server or ESXi host using vSphere client. It can also be done by using the “Deploy the OVF template” option by right clicking on the Datacenter or the ESXi host from the vSphere web-client. But in vSphere 6.0 onwards, you will be getting full VCSA 6.0 ISO which contains all the necessary files to deploy the vCenter appliance from the Laptop or Desktop. Let’s see that how we can deploy the vCenter Server 6.0 on ESXi from the Laptop.
The actual OVA file is present without the extension of .ova. (Refer Article 402).
1. Download the VMware vCenter Appliance 6.0 .

2. Use the power ISO to mount the ISO file on the virtual CD drive or extract the file.
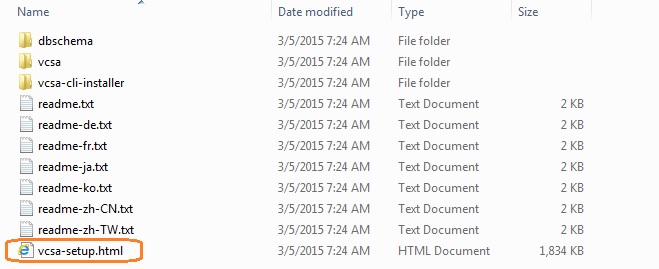
3. Open the vcsa-setup.html file. Click on “Install”
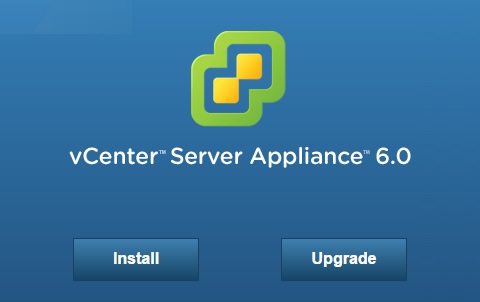
If you want to upgrade the existing the appliance, click on “upgrade”. The upgrade is possible only for vCenter Serveer appliance 5.1 U3 & vCenter Server Appliance 5.5 versions.
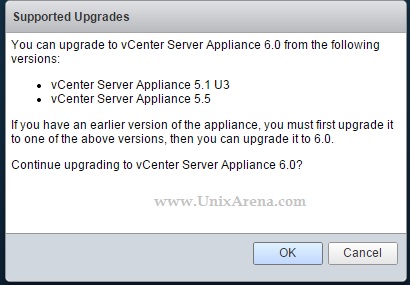
5.Let me proceed with new VCSA 6.0 deployment.
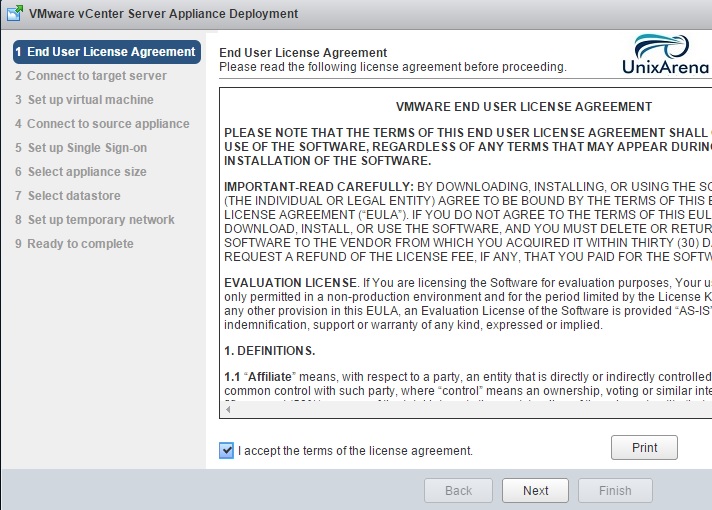
6.Enter the target ESXi server IP address where you would like to deploy this appliance. You need to provide the ESXi’s root credentials.
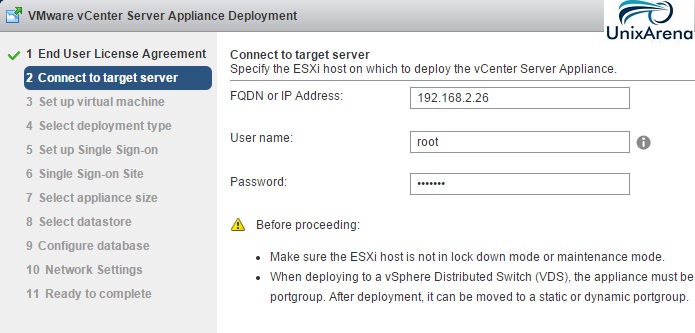
7.Enter the Appliance Name and set the root user credentials.
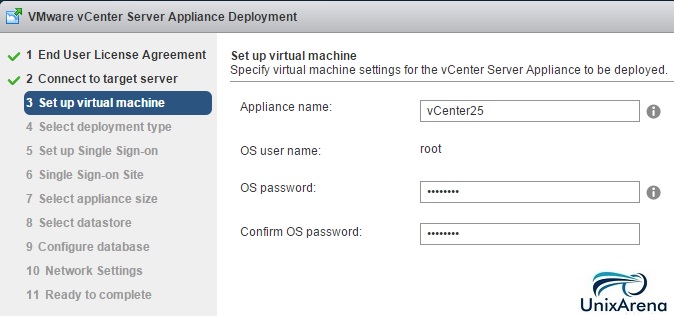
8.Select the deployment type.
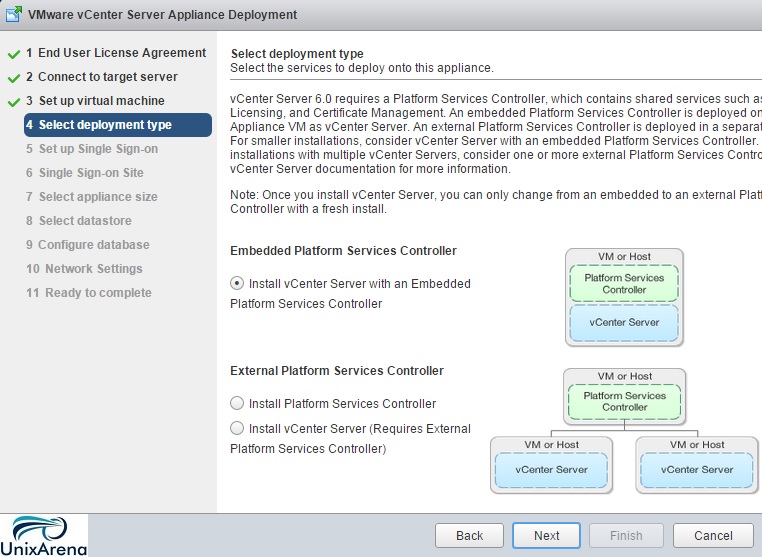
9. create the new SSO domain if you do not have existing one.
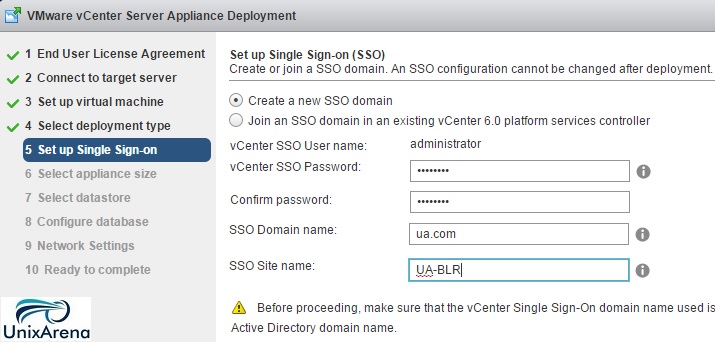
10.Select the appliance size based on your requirement.
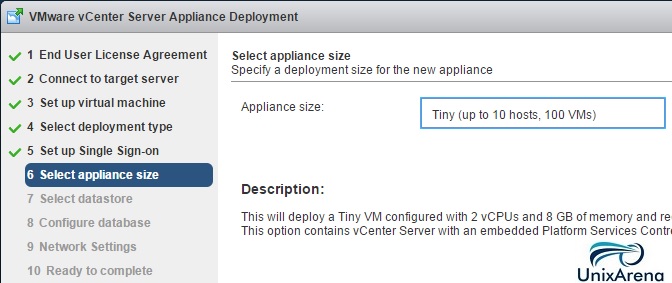
11.Select the database type.
12. Enter the Appliance IP address and other network settings .
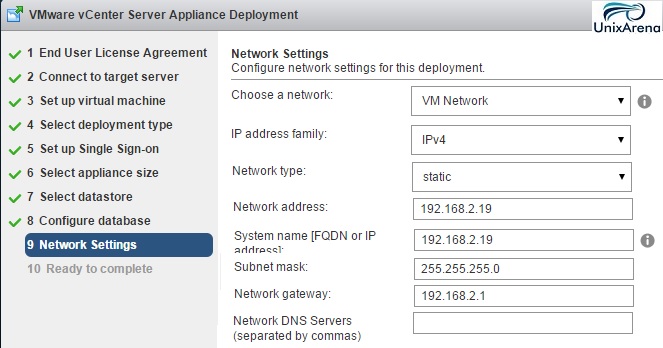
13. Here is the summary of the deployment. Click finish to kick of the deployment.
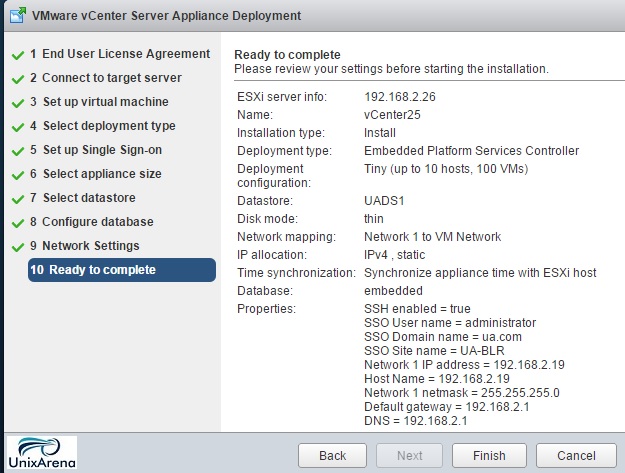
It shows the deployment progress like below .
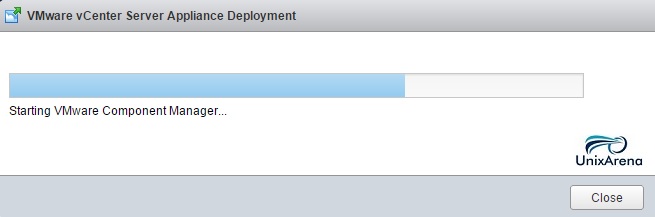
14. Once the deployment is completed , click “close”
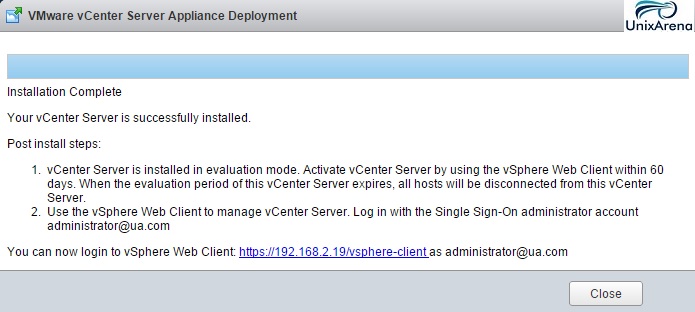
You can access the vSphere web-client using the appliance URL (https://192.168.2.19/vsphere-client)
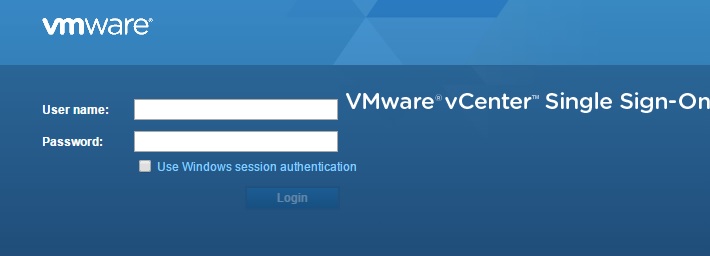
Home page of the vSphere web-client
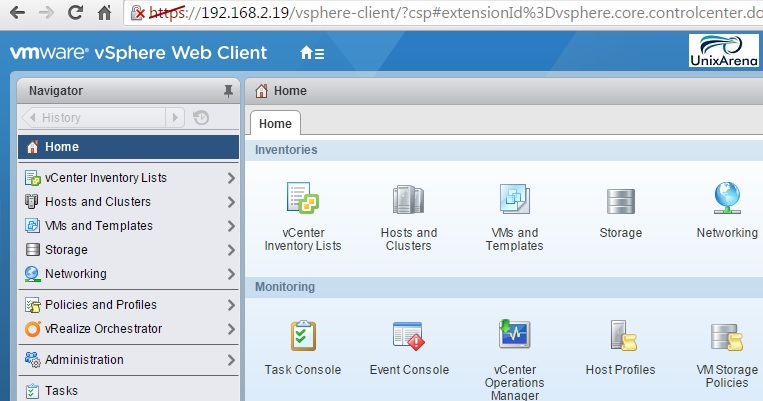
If you connect to the ESXi using vSphere client , you can see the VCSA 6.0 VM like below.
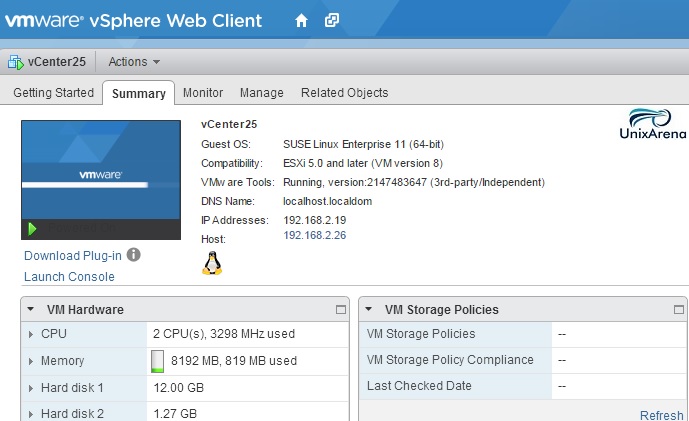
Hope this article is informative to you .
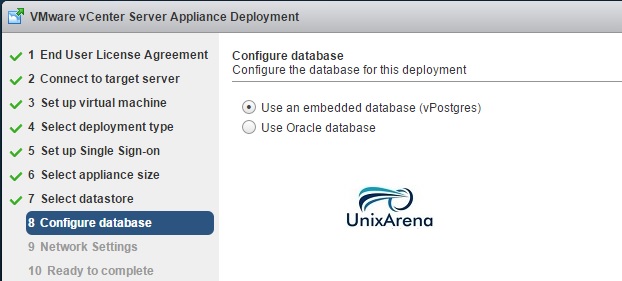
Leave a Reply