Once you have deployed the vBenchmark appliance , you can access the web portal using the vBenchmark IP address which is configured automatically (DHCP) while deploying it.(You can find the IP address of the appliance in the VM console). In vBenchmark webpage, you need to enter the VMware vCenter IP address/Hostname and credentials to generate the benchmark reports. Your vCenter server may be connected to multiple clusters and individual hosts. So vBenchmark provides you an option to exclude the hosts or cluster while calculating the VMware infrastructure performance.This exclude option will help you to eliminate the test boxes in your environment. Once the reports have generated , you can share those reports to VMware community and it will be stored on the community repository. vBenchmark also allows you to compare your metrics against those of comparable companies in your peer group. The data which you submit is anonymized and encrypted for secure transmission.
Let’s see how we can connect vCenter server to vBenchmark.
1. Open the browser and enter the IP details.
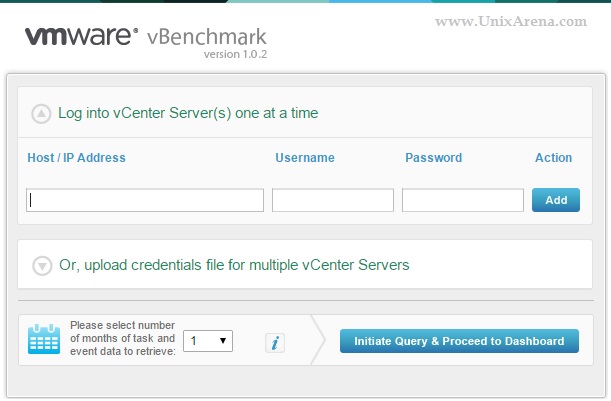
2. Enter the vCenter server details and credentials. Click on Add and click on “Initiate Query & Proceed to dashboard”.
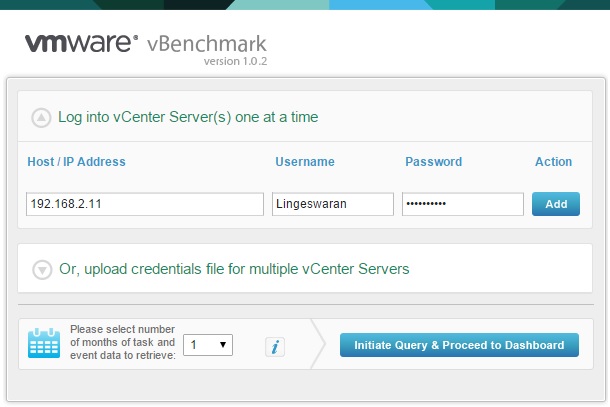
3.Here you can see that vBenchmark is collecting various information of your virtual infrastructure environment.
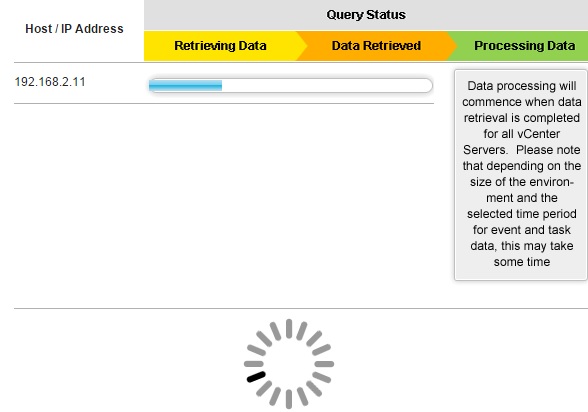
4.Here is the option to exclude or include cluster/hosts which are connected to your vCenter Server. This option will be helpful to exclude any test machines or cluster in your environment.
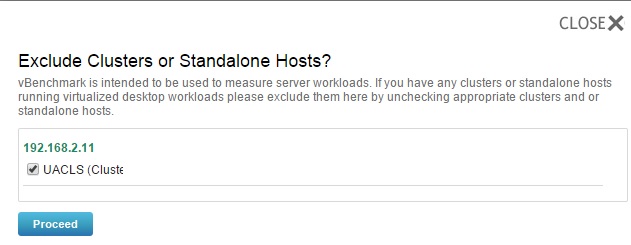
5. Once the reports are ready , it will automatically take you to the vBenchmark dashboard.
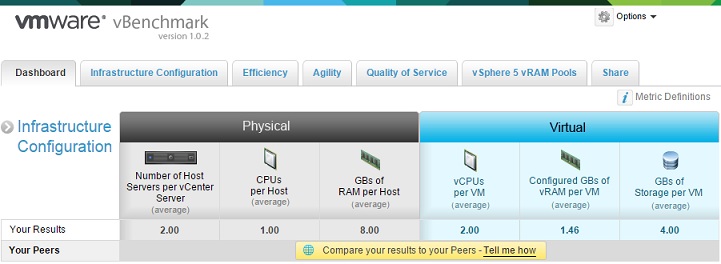
In the above screenshots , it is displaying average CPU’s & memory for physical and virtual infrastructure.
[box type=”info” align=”” class=”” width=””]Since I am running vBenchmark against test vCenter server, most of the results are none. If you run it against real production environment, vBenchmark will provide those information properly.[/box]
6. Efficiency tab will show that how much physical RAM are you saving by using virtualization.
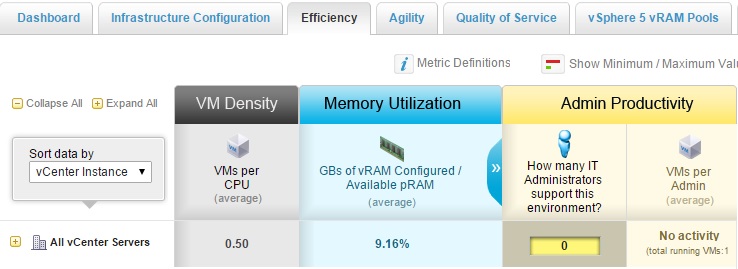
7.Here is the most interesting matrix of the virtualization environment. By checking various logs of the vCenter, it shows that how much time require to provision new VM on this environment. It also show the reconfiguration time of VM or Host.
MTPV & RCVM
8.The below tab shows the quality of service.
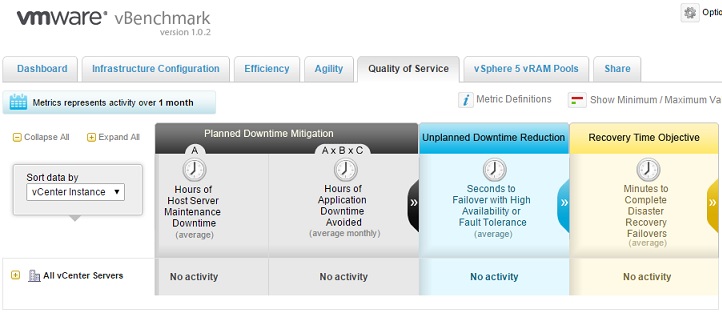
9. Here is the vSphere vRAM entitlement details.
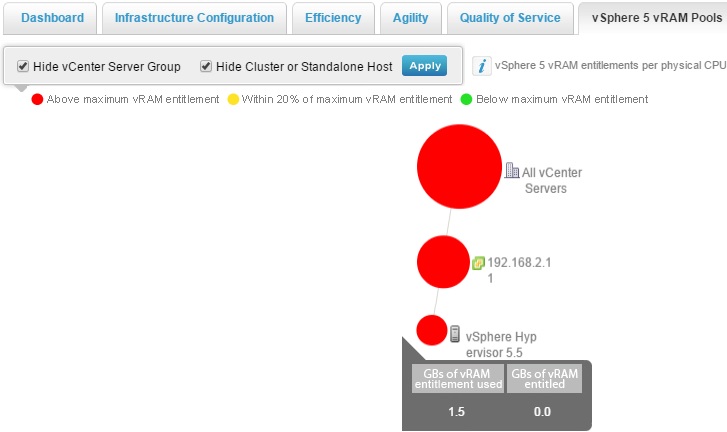
10. Share tab is used to send the data to VMware community .
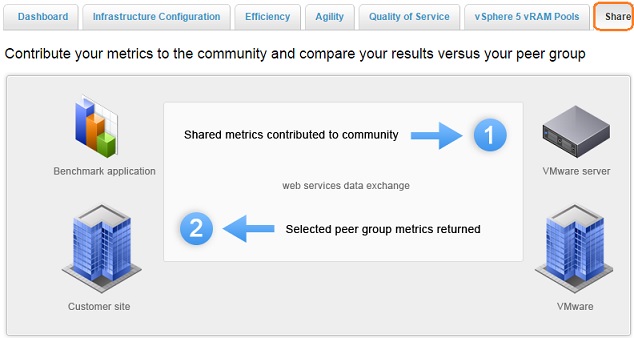
11. In the bottom of the “share” tab , you can find the below fields. You need VMware community credentials to send the data. You can also use the proxy connection if you do not have direct internet connection.
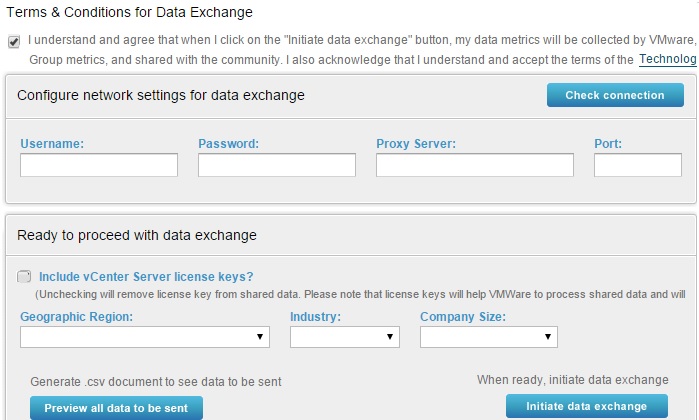
You also need to select the geographic region, type of industry and company size to compare the data with peer group.
If you want know that what are the data being shared, just click on the “preview all data to be sent” to download the file and check it . You also have option to exclude vCenter Server license keys being sent to VMware.
1. If your environment have many vCenter servers, you can enter the vCenter details and credentials in excel sheet like below and save it .
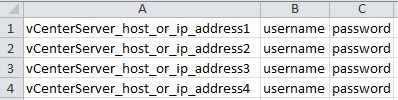
2. In the vBenchmark home page , click on “upload credentials file for multiple vCenter Servers ” . Now just browse the excel sheet which you have created with vCenter credentials and upload it. So that you need to repeat the query for each vCenter server.
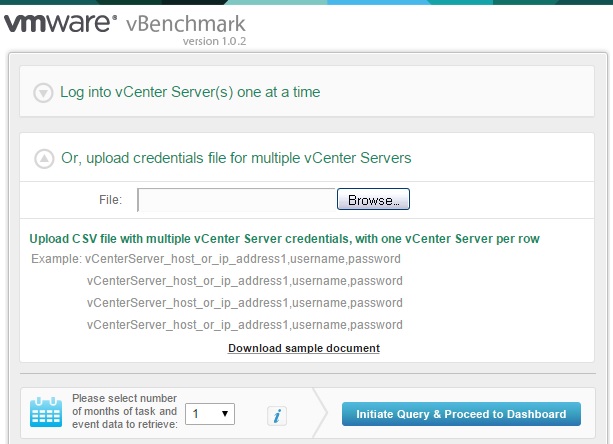
Hope this article is informative to you . Share it ! Be Sociable !!!
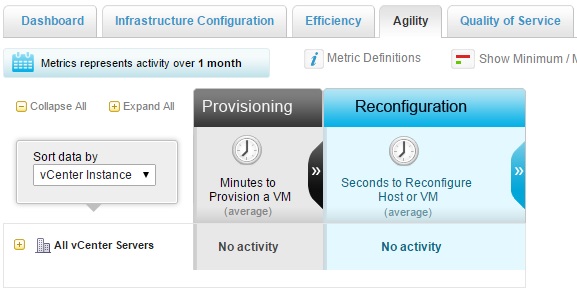
Leave a Reply