VMware vSphere is ruling the hypervisor market and Veeam tightly coupled with VMware’s Backup and Monitoring solutions. The Veeam Virtualization Extensions for System Center provides a monitoring, advanced reporting for virtualized systems. This product’s major component is Veeam Management pack for VMware .It checks the pulse of VMware vSphere all the time by monitoring key resources like CPU,Memory,datastores,clusters,network and virtual machines. This also has Veeam collector which is responsible for collecting the data from remote VMware vSphere system and providing it to ops manager health service . The health service will analyze the data using Veeam MP for VMware and triggers the alerts,reports,charts.
Veeam Management Pack for VMware – Architecture Diagram:
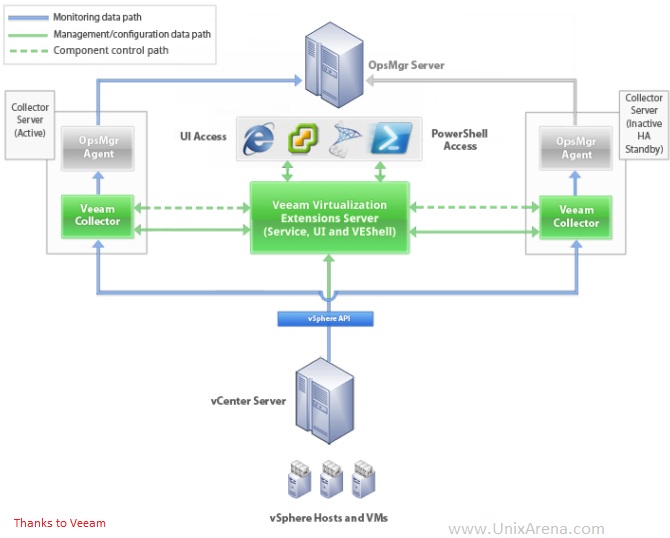
Ops Manager – Microsoft System Center Server
Here we will see how we can install the Veeam Management pack for VMware.You can install the Veeam MP for VMware on Ops manager server or dedicated server which is running windows 2008 or 2012 server operating system.
1.Login to the server in which you want to install the Veeam Management pack for VMware.Download the Veeam MP for VMware from veeam website. Extract the downloaded ISO and run the setup file to kick the installation.Here You will get an option whether you want to install Veeam VE suite(Includes VE collector) or VE collector.Let me go with Veeam VE suite.
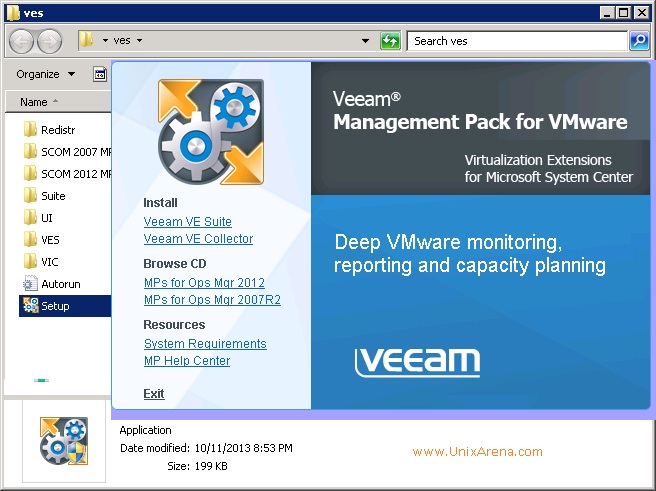
2.By default ,it tries to install .NET which is prerequiest for this software.
3.Once the .NET is installed , you will get below screen.Click Next to continue.
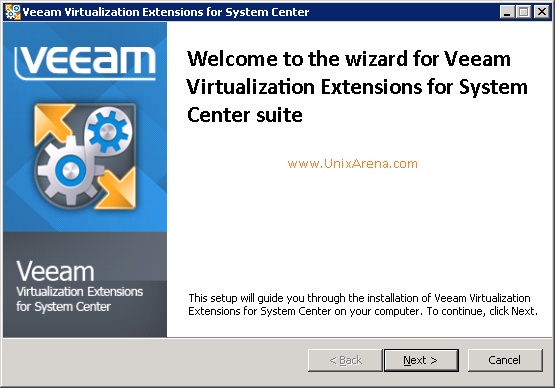
4.Accept the license agreement and continue.
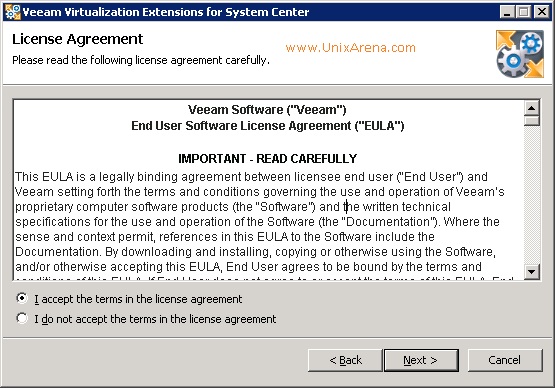
5.Select the components which you want to install .Here I want all the three.
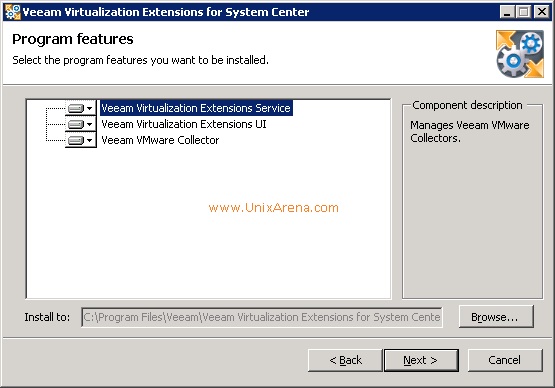
6.Provide the license file.
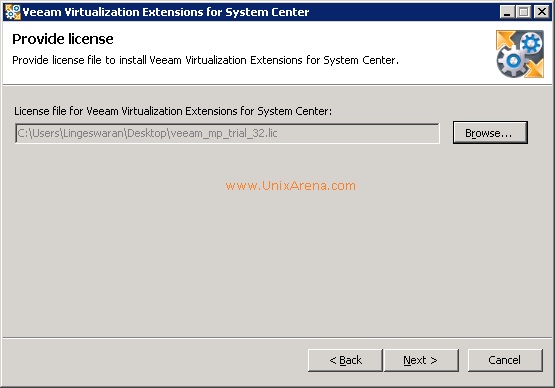
7. Veeam made the things very easy. If there is any actions requires, it can be done by installer itself. We no need to perform manually changes.Click on Install to enable the missing features .
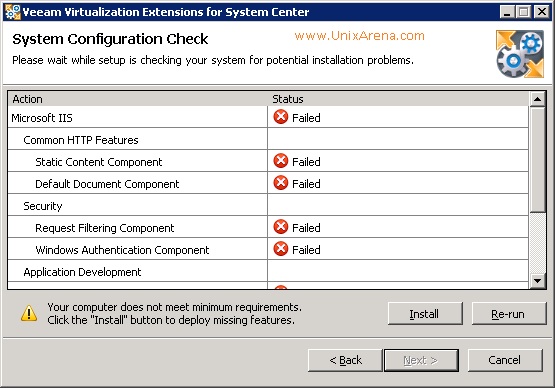
8.You can see the progress like below once you started deploying the missing features.
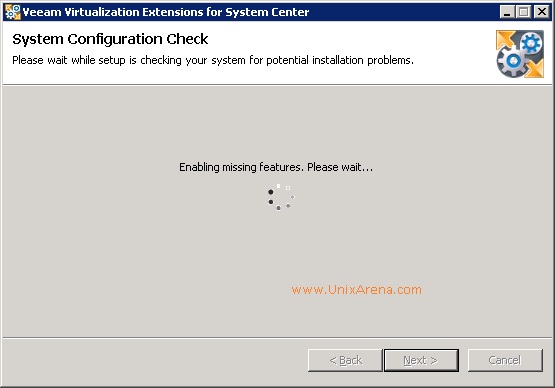
9.Here you can see that system configuration checks has been completed successfully.
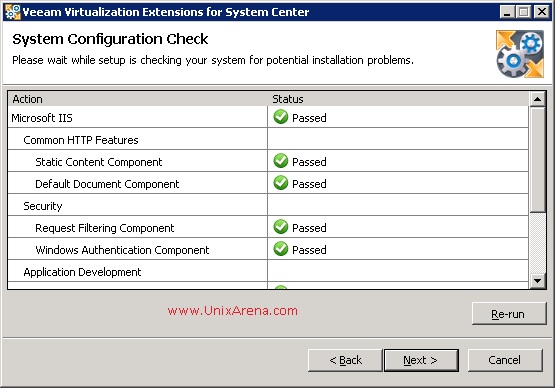
10.Here is the port information for service and user interface.
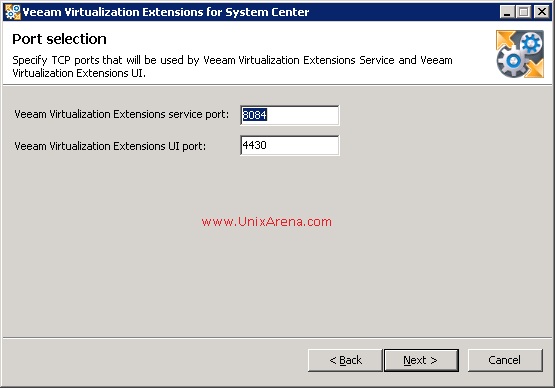
11.Enter the windows username & password to start the service automatically.
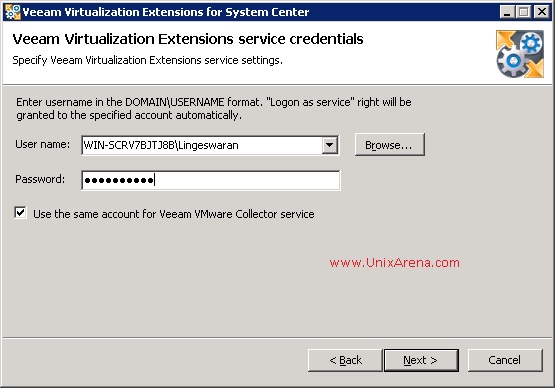
12.Click Install to begin the installation .
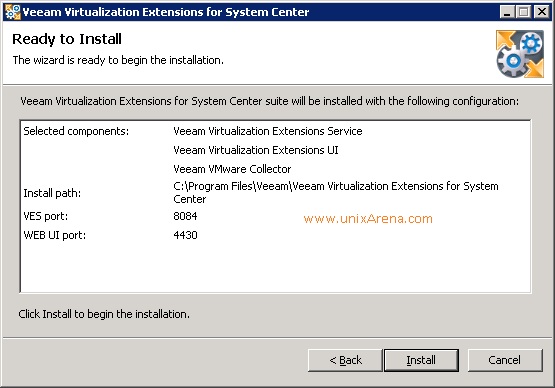
13.Here is the progress.
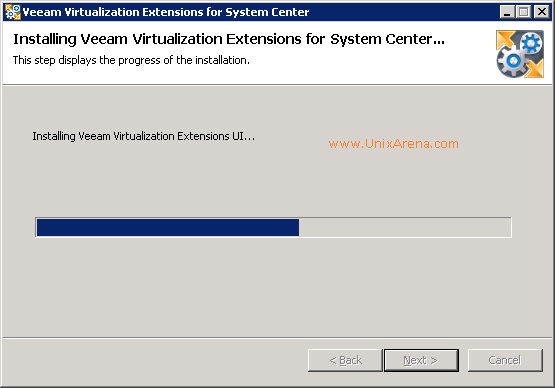
14.Click Finish to complete the installation.
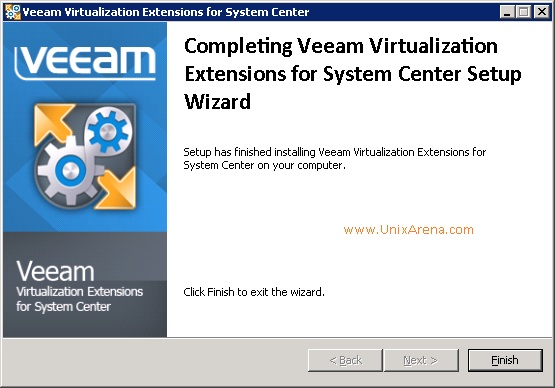
15.You can access the “Veeam Virtualization Extensions for System Center” in 4430 port with the server IP address.
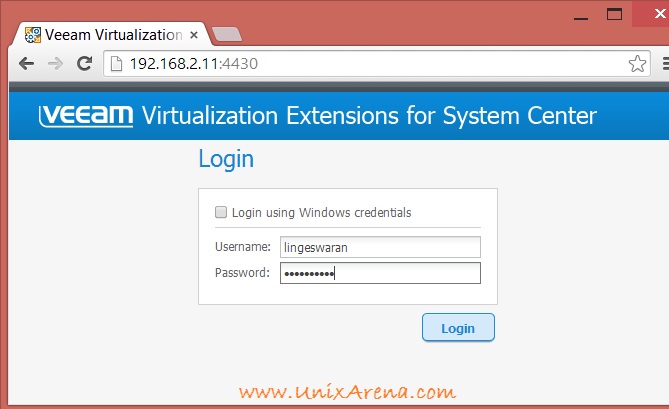
We have successfully deployed Veeam Virtualization Extensions for System Center (Veeam MP pack for VMware).
Hope this article is informative to you .
Share it ! Comment it!! Be Sociable !!!
Leave a Reply